目次
- はじめに
- 3Dクラフトの基本
- オブジェクトの設置
- 座標について
- 光の表現とマテリアル
- シーンについて
- イベントスクリプト
- プロジェクトタイプ
- 作品を公開する
光の表現とマテリアル
3D空間で光の表現を理解することで、リアリティのある表現が可能になります。
さっそく、光を使った表現について学んでみましょう。
Raptexでは主に2つの光表現に分類されます。
全体に影響する「環境光・太陽光」
もうひとつが、対象の周辺のみに影響する「オブジェクト光」です。
まずは全体に影響する「環境光・太陽光」から確認してみましょう。
環境光・太陽光
環境光は3D空間全体に影響する光です。
太陽の光 をイメージしてもらえればわかりやすいかと思います。
実は初期状態では光という概念は3D空間に存在していません。
すべてのオブジェクトが均等の明るさで表示されていました。
そこで、まず3D空間で光を表現できるようにしてみましょう。
左メニューからプロジェクト設定をクリックしてください。
基本設定のマテリアル質感を「Standard」
環境光を 0
太陽光を 0.5
として右上の「適応する」をクリックして反映してください。
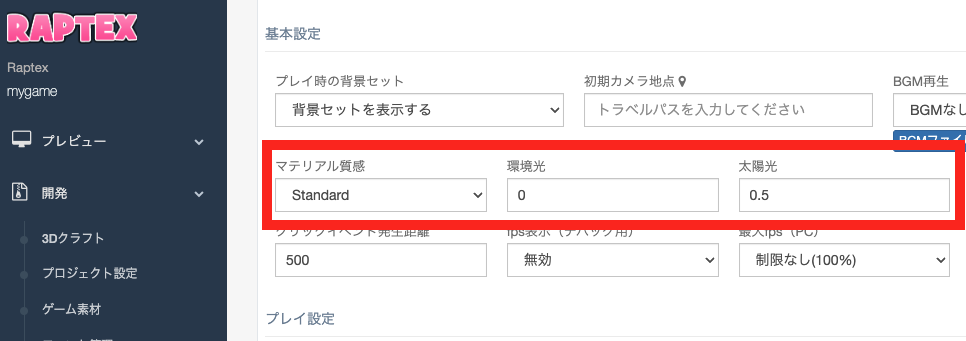
3Dクラフト画面を確認してみてください。

面によって少し明るさに違いができましたね。
太陽の光が斜め上からあたっているような表現となり、物体がよりリアルになりました。
続いて後ろ側に回ってオブジェクトを確認してみてください。
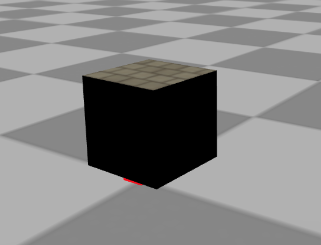
太陽光が当たってない面は真っ黒になっているのが確認できます。
ただ、これだと不自然なので環境光の数値を0から0.2 に変更してみてください。
今度は後ろに回っても、真っ黒ではなくブロックを見ることができるようになっています。
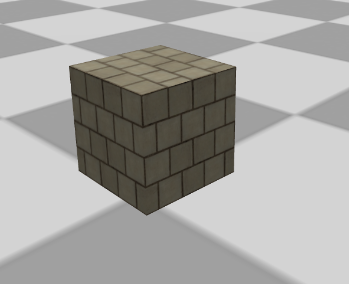
環境光はすべての方向から均一に当たる光を表します。
つまり、太陽光が届かない場所を環境光で補完してあげているようなイメージです。
この2つを使用して全体的な明るさや雰囲気などを設定するのが基本です。
マテリアル質感で初期状態の「Basic」は光の影響を受けず、常に一定の明るさです。
光の表現を取り入れたい場合は必ず変更が必要です。
ただ「Basic」は圧倒的に動作が軽いというメリットがあります。光の表現はどうしても計算量が多くなり、動作が重くなりがちです。
・スマートフォンなどでもサクサク動作させたい。
・光の表現が特に必要ない
そのような場合は「Basic」を指定しておくのが良いでしょう。
オブジェクト光
オブジェクト光は、3D空間のある地点に光を配置するようなイメージです。
いわゆる電球やスポットライトをイメージするとわかりやすいでしょう。
まず、光の影響がわかりやすいように、空を表示しないようにします。
画面上部の歯車をクリックしてシーン設定を開きます。
そこで、空の設定「空を表示しない」を選択して適応します。
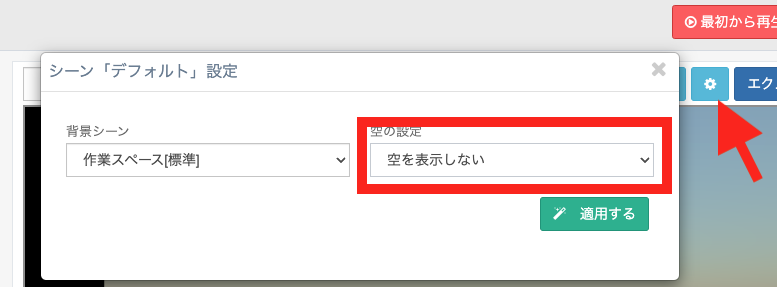
次に、わかりやすいように大きめの壁を3D空間に配置します。
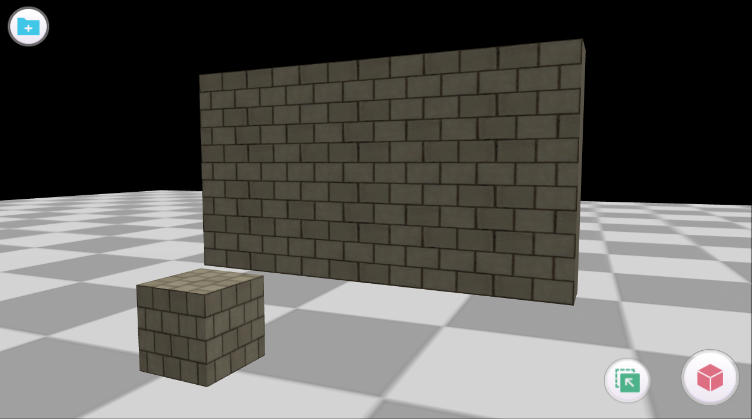
プロジェクト設定に移動して、環境光を0 太陽光を0.05 に設定してください。
光の影響がわかりやすいようにシーン全体を暗くします。
点光源
それでは早速、光を配置してみましょう。
クラフトメニューを開いて「点光源」を配置します。
点光源はいわゆる豆電球をイメージしてもらえればわかりやすいです。
2ページ目の点光源を選択して配置します。
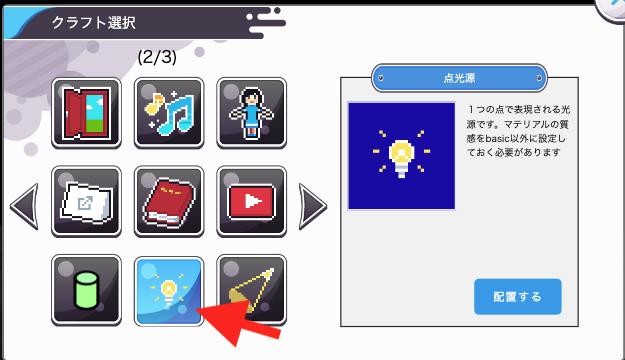
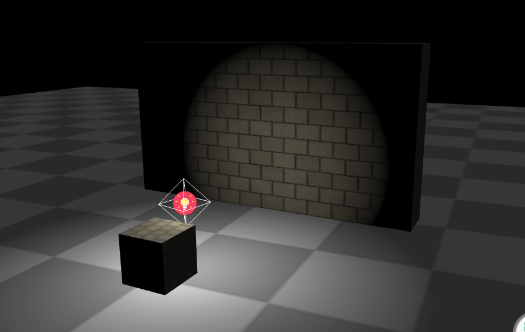
いかがでしょう。光が反映されましたね。
光の強さや色は自由に変更可能です。雰囲気にあわせて選択してください。
例えば光の色に赤を選択すると次のような表現になります。
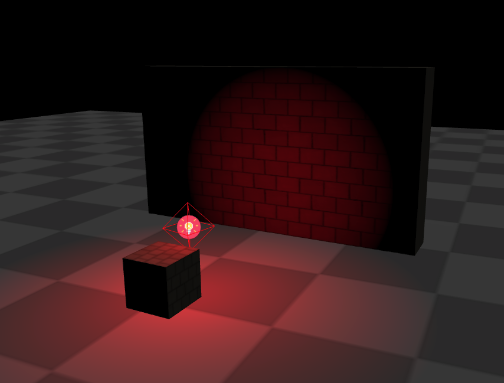
スポットライト
最後にもう一つのオブジェクト光である「スポットライト」を試してみます。
スポットライトは特定のオブジェクトの方向へ光を当てることができるライトです。
必ず光を当てる対象のオブジェクトが必要です。今回は中央の四角いブロックにスポットライトを当てたいので、まずはブロックの「名前」を確認します。
オブジェクトを右クリック→編集 を選択後、右上の「イベント」をクリックしてください。
次のような画面が表示されますのでname欄の名前を控えておきましょう。画面の例だと「block9」という名前です。
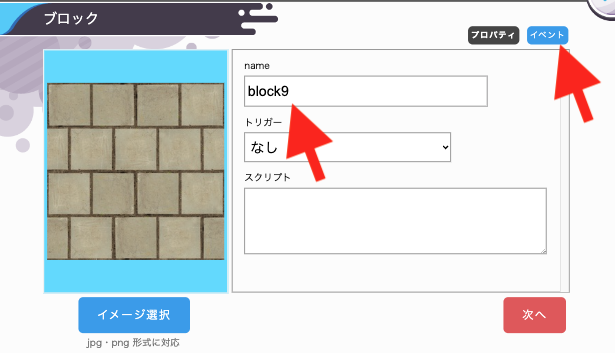
続いて、クラフトメニューから「スポットライト」を選択して配置してください。
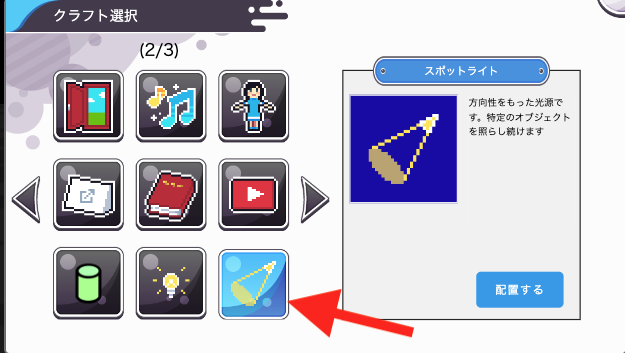
ターゲットnameの部分に先程控えておいたブロックの名前(例だとblock9)を入力。
初期状態だと少し光が弱いので
光の強さ → 10
光の届く距離 → 1000
として配置してみましょう。
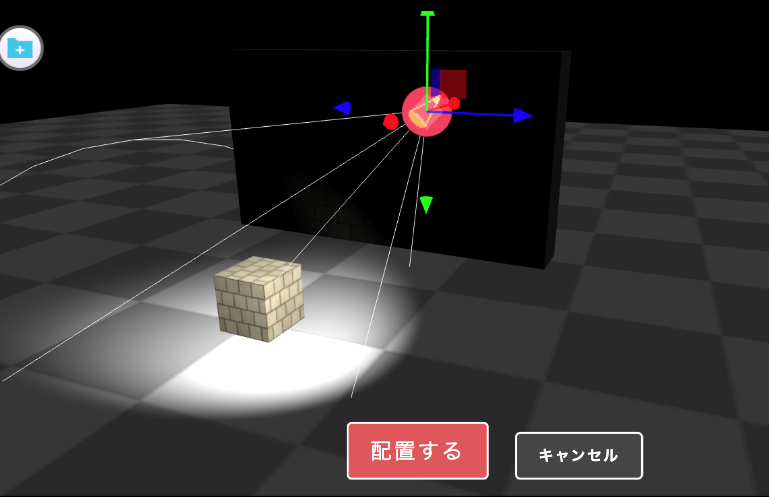
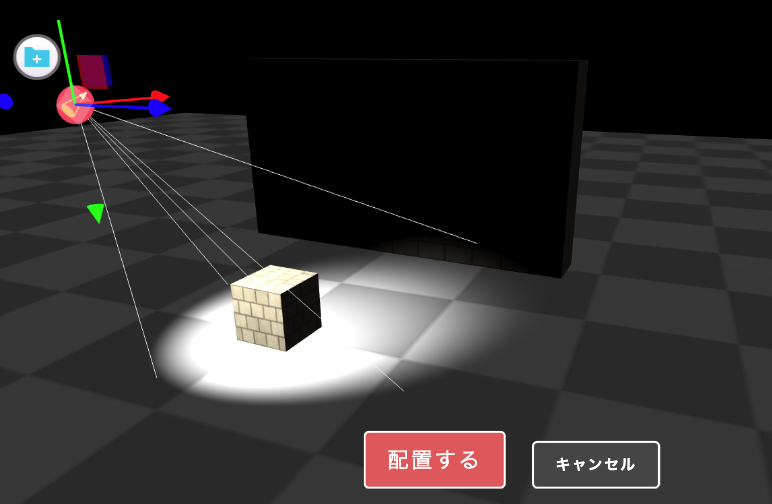
このように、光やブロックの位置を変更しても、つねにスポットライトはオブジェクトの方向を向き続けます。