目次
- はじめに
- 3Dクラフトの基本
- オブジェクトの設置
- 座標について
- 光の表現とマテリアル
- シーンについて
- イベントスクリプト
- プロジェクトタイプ
- 作品を公開する
オブジェクトの設置
初期状態の3D空間には何も設置されていません。
ここに様々な物体を設置して3D空間を構築していきます。
この設置する1つの物体を「オブジェクト」と呼びます。
例えば、イメージ(画像)なら「イメージオブジェクト」キャラクターなら「キャラクターオブジェクト」のように呼びます。
それでは早速、3D空間にオブジェクトを設置してみましょう。
画面右下の赤いアイコンをクリックします。
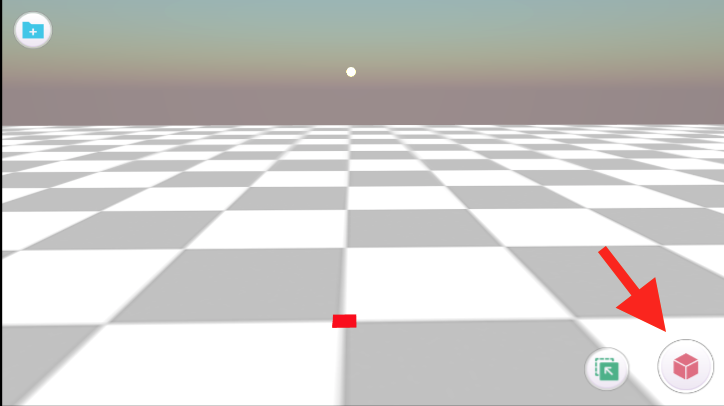
クラフト選択画面が開きますので「ブロック」を選択して「配置する」を選択。
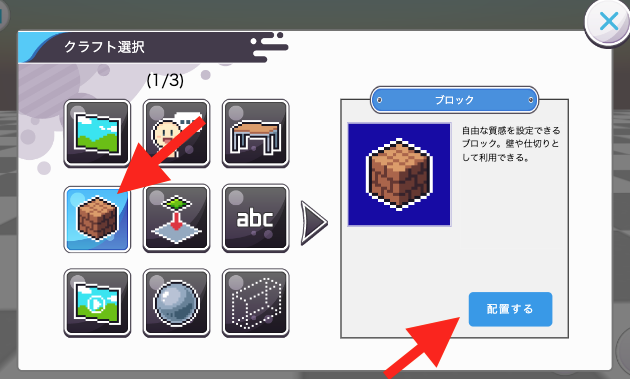
次の画面は特に変更せずに「次へ」をクリック
自分の正面にブロックが出現しましたね。
矢印をドラッグ&ドロップして設置する場所を調整してみましょう。
今回は練習として地面に配置します。
場所が決まったら最後に「配置する」をクリックします。
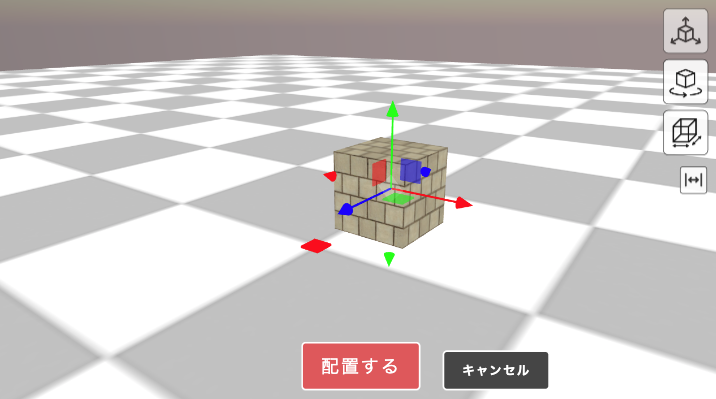
設置できましたね?
オブジェクトの回転と拡大縮小
先程の操作でオブジェクトの位置については矢印を操作して調整しました。
次にオブジェクトの向きやサイズを調整してみましょう。
先程と同様にブロックを新規作成してください。
場所を決める状態で、画面右のボタンを押してモードを切り替えます。
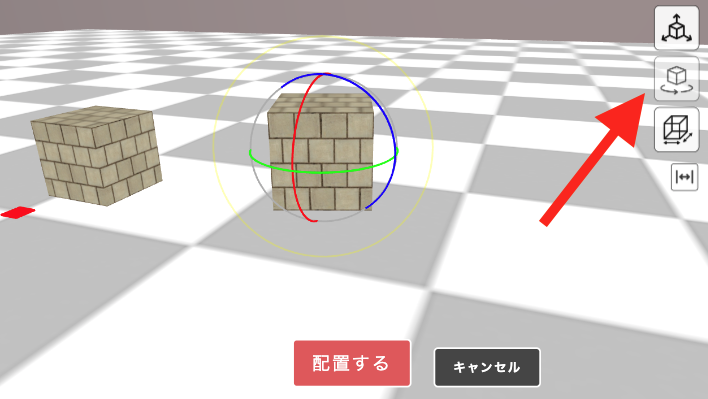
上から
・位置(ポジション)
・回転(ローテーション)
・サイズ(スケール)
モードに切り替わります。
ここで自由にオブジェクトの角度やサイズも調整することが可能です。
最終的なサイズや角度が決まったら、「設置する」をクリックして確定させましょう。
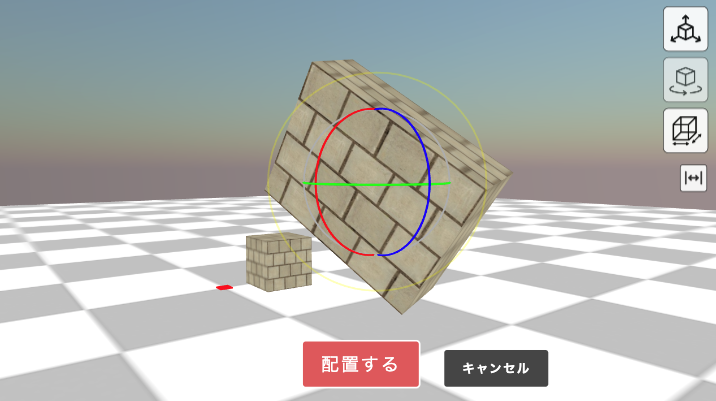
テクスチャの変更
テクスチャとは質感という意味で、オブジェクトの表面についているイメージのことだと思ってください。
今回のブロックだと以下のような画像のことをテクスチャ画像といいます。

一般的にサイズは正方形が推奨されます。(256x256 , 512x512 等)
テクスチャはご自身で作成されてもいいですし、フリー素材として配布されている場合もあります。
■テクスチャのフリー素材サイト様を紹介させていただきます。
https://kenchiku-pers.com/download/
それでは、ブロックのテクスチャを変更してみましょう。
上記サイトから1つ好きなテクスチャ画像をダウンロードしておきましょう。
テクスチャ選択画面で「イメージ選択をクリック」
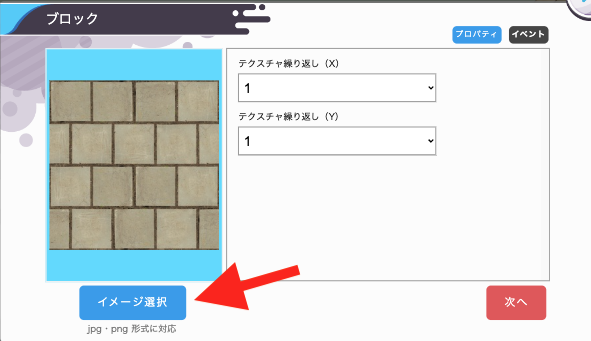
「+追加する」ボタンをクリックして素材を追加します。
画面上に直接ドラッグ&ドロップしても追加できます。
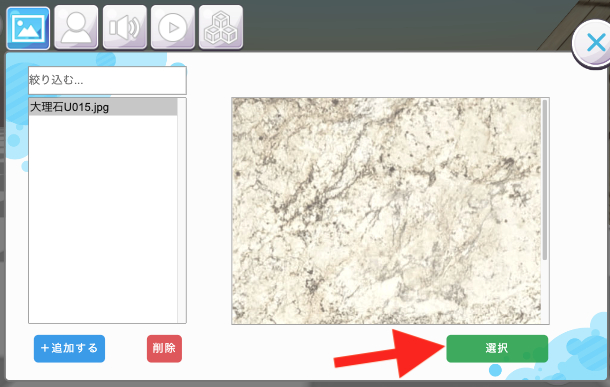
追加が完了したら選択をクリックしてみましょう。
テクスチャが変更されましたね。
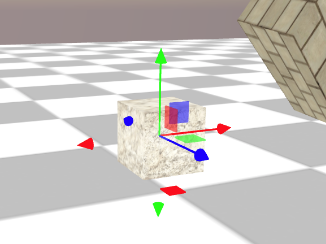
このようにオブジェクトの表面の質感を自由な画像で表現できることを知っておきましょう。
オブジェクトの編集と削除とコピー
配置したオブジェクトを修正したい場合はオブジェクトにカーソルあわせてを右クリックします。
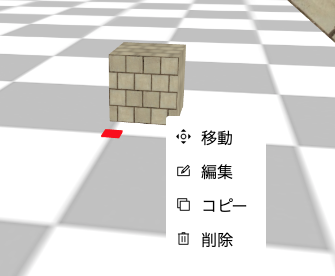
メニューが表示されます。
移動
オブジェクトの位置や大きさを調整することができます。
編集
オブジェクトのパラメーターから再度調整できます。
例えば、テクスチャ画像だけを差し替えるなどが簡単にできます。
コピー
設置済みのオブジェクトと同じオブジェクトを複製することができます。
コピーを選択後、画面右下のコピーボタンを配置すると自分の目の前に複製することができます。
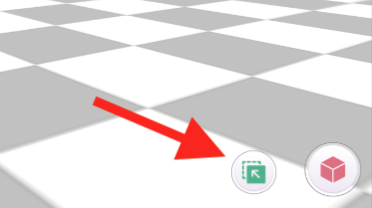
Shiftキーを押しながらペーストすると、コピー元と同じ座標にコピーを作成できます。
削除
設置済みのオブジェクトを削除することができます。